





Estupendo, entrega muy rápida, y el portátil mejor de lo esperado. Además me aclararon una duda al instalarlo.
ParticularTodo perfecto, tal y como esperaba. Muy satisfecha con la compra. Lo recomiendo a posibles interesados.
Manager AccountLa compra muy fácil, la información correcta y el servicio rápido, lo recomiendo sin duda.
RRHH
![]()
¿Sabías que tu PC viene con 5 GB de almacenamiento en nube gratuito de Microsoft OneDrive?* Y ahora, con el almacén personal de OneDrive, puedes proteger tus archivos más importantes con la verificación de identidad y acceder fácilmente a ellos en todos tus dispositivos.
Proteja sus archivos de OneDrive en Personal Vault
Bóveda personal es un área protegida en OneDrive donde puede almacenar sus fotos y archivos más importantes o confidenciales sin sacrificar la comodidad de acceso desde cualquier lugar.
Le guiaremos durante la configuración de su bóveda personal con un segundo paso de verificación de identidad, como la huella dactilar, reconocimiento facial, el PIN o un código que se le haya enviado por correo electrónico o SMS. Los archivos bloqueados en bóveda personal tendrán esta capa adicional de seguridad, manteniéndolos más protegidos en caso de que alguien obtenga acceso a su cuenta o al dispositivo.
Importante:
Almacén personal está disponible para los planes de OneDrive hogar y personal, que no están disponibles en OneDrive para la Empresa o en las cuentas de trabajo y escuela. Para obtener más información, consulte los planes aquí.
El almacén personal estará disponible desde OneDrive en la web, nuestra aplicación móvil o una PC de escritorio con Windows 10.
Almacén personal se bloquea automáticamente después de un período de inactividad y debe desbloquearlo para volver a acceder a sus archivos. El acceso a todos los documentos, fotos y vídeos de Bóveda personal es fácil desde onedrive.com, su PC u otros dispositivos que tengan esta capacidad.
Configurar Bóveda personal de OneDrive
Bóveda personal es una carpeta especial en su OneDrive que está protegida por una capa adicional de seguridad. Tendrá que configurarla por separado en cada dispositivo en el que quiera usarla.
La primera vez que vea Bóveda personal en su OneDrive, verá un mensaje en el que puede seleccionar Introducción.
Si no ve el mensaje o lo ha descartado, vaya a su OneDrive y seleccione la carpeta Bóveda personal.
Lea acerca del Almacén personal y seleccione Siguiente o Continuar (varia dependiendo de su dispositivo).
En el cuadro de diálogo Verifique su identidad, verifique la información de su cuenta y tome nota de la dirección de correo electrónico en caso de que la quiera para el siguiente paso. Luego, seleccione Verificar.
Nota: En la aplicación móvil de OneDrive, primero tendrá que iniciar sesión en OneDrive antes de poder ver la pantalla siguiente.
Elija un método de verificación. Por ejemplo, seleccione Mensaje de texto y siga las instrucciones para enviarse un mensaje de texto al teléfono.
Si usa el mensaje de texto o correo electrónico, tendrá que buscar el mensaje de texto o correo electrónico y escribir el código que se le ha enviado.
Nota: Si no recibe ningún código, quizás tenga que ajustar la información de su cuenta. Por ejemplo, asegúrese de que ha colocado el número de teléfono móvil en su cuenta.
Cargar archivos o carpetas en Bóveda personal
Si no tiene una suscripción a Microsoft 365 Familia o Personal, solo puede agregar hasta tres archivos en su Bóveda personal. Si tiene una suscripción, puede agregar todos los archivos que quiera (hasta el límite de almacenamiento).
En su OneDrive, seleccione la carpeta Bóveda personal.
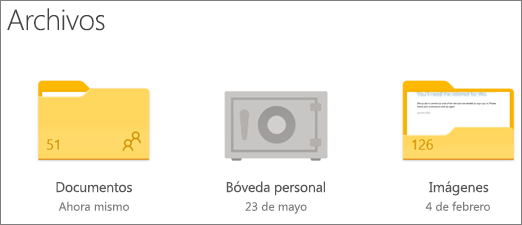
Si se le solicita, inicie sesión con el método de verificación de identidad que haya seleccionado. Por ejemplo, seleccione Mensaje de texto y siga las instrucciones para enviarse un mensaje de texto al teléfono.
Seleccione Cargar.
Busque los archivos que quiere subir y seleccione Abrir.
Sugerencias:
Puede usar la aplicación móvil de OneDrive para digitalizar documentos, tomar fotografías o grabar un vídeo directamente en su Bóveda personal, manteniéndolos fuera de las áreas menos seguras del dispositivo, como el álbum de la cámara.
En el explorador de Google Chrome o Microsoft Edge, puede cargar carpetas desde la opción Carpeta en el menú Cargar o arrastrar carpetas al sitio web.
Mover archivos a Bóveda personal
Puede mover los archivos que ya están en su OneDrive a su Bóveda personal.
En su OneDrive, seleccione la carpeta Bóveda personal.
Si se le solicita, inicie sesión con el método de verificación de identidad que haya seleccionado. Por ejemplo, seleccione Mensaje de texto y siga las instrucciones para enviarse un mensaje de texto al teléfono.
Seleccione Mover desde.
Seleccione los archivos que quiera mover a la Bóveda personal y, a continuación, seleccione Mover elementos (o arrastre los elementos a su Bóveda personal abierta).
Nota: Si no tiene una suscripción a Microsoft 365 Familia o Personal, solo puede agregar hasta tres archivos en su Bóveda personal. Si tiene una suscripción, puede agregar todos los archivos que quiera (hasta el límite de almacenamiento).
Desbloquear su Bóveda personal
Por seguridad, su Bóveda personal se bloquea automáticamente cuando no la está usando de forma activa. Puede cambiar el tiempo de espera de OneDrive para bloquearse. Aquí le mostramos cómo desbloquearla.
En su OneDrive, seleccione la carpeta Bóveda personal.
Verifique su identidad eligiendo un método de verificación. Por ejemplo, seleccione Mensaje de texto y siga las instrucciones para enviarse un mensaje de texto al teléfono.
Si usa el mensaje de texto o correo electrónico, tendrá que buscar el mensaje de texto o correo electrónico enviado y escribir el código que se le ha enviado.
Puede desbloquear la Bóveda personal con la Aplicación Microsoft Authenticator. La aplicación no necesita acceso a Internet para generar un código de acceso.
Bloquear su Bóveda personal
Puede bloquear su Bóveda personal en cualquier momento.
En su OneDrive, seleccione la carpeta Bóveda personal.
Seleccione el icono Opciones de Bóveda personal y seleccione Bloquear.
Captura de pantalla de bloqueo de Personal Vault en OneDrive
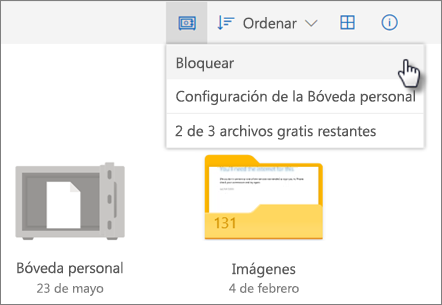
Deshabilitar Bóveda personal
Al deshabilitar Bóveda personal, se eliminan de forma permanente todos los archivos que se encuentren en su bóveda personal en el momento en que se deshabilite. Ya no podrá recuperar estos archivos más adelante.
En su OneDrive, seleccione Configuración Configuración: actualizar el perfil, instalar software y conectarse a la nube > Opciones y seleccione Bóveda personal en el panel de navegación izquierdo.
Seleccione el control deslizante Deshabilitar la Bóveda personal para deshabilitarla.
Si está seguro de que quiere deshabilitar la Bóveda personal y eliminar todos los archivos y carpetas incluidos en la Bóveda personal, seleccione Deshabilitar.
Puesto que al deshabilitar la Bóveda personal se eliminan sus archivos y no podrá restaurarlos, le preguntaremos una vez más. Si está seguro, vuelva a seleccionar Deshabilitar.
Fuente origen noticia: Microsoft.com